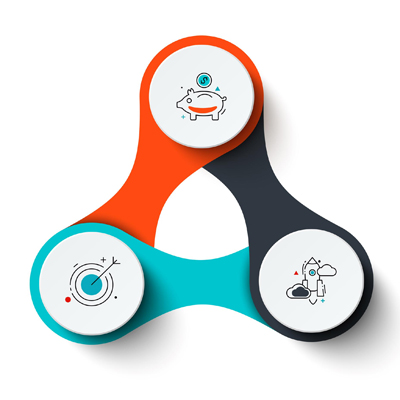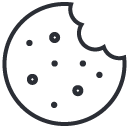How to See Your Wi-Fi Password in Windows 11
Forgetting your Wi-Fi password can be frustrating and inconvenient, but it’s actually quite common, especially if you have multiple devices and networks that you need to connect to. The good news is that, if you’re using Windows 11, you don’t need to worry anymore, because there’s an easy way to see your Wi-Fi password!
How to find the forgotten Password?
To start, simply click on the Windows icon in the bottom left corner of your screen, and then go to settings. From there, select Network & Internet and then click on the Wi-Fi option ( or press Win+R and type ncpa.cpl in the RUN dialog box ) . You should then see a list of available networks. Take your time to look through them and select the one that you want to see the password for, and then click on Properties.
Once you are in Properties, scroll down until you see the “Network security key” option. This is where your WiFi password should be displayed. If for some reason it’s not there, make sure that the “Show characters” box is checked. By doing this, your password should appear right away. Follow this step-by-step procedure:
Step1 : Open the Network Connections Window
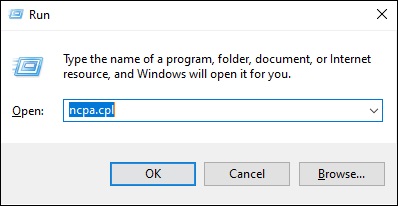
Run: Ncpa.cpl
Step 2: Open the Network Connection’s Status Window
In the Network Connections window that opens, right-click your WiFi adapter and click on Status.
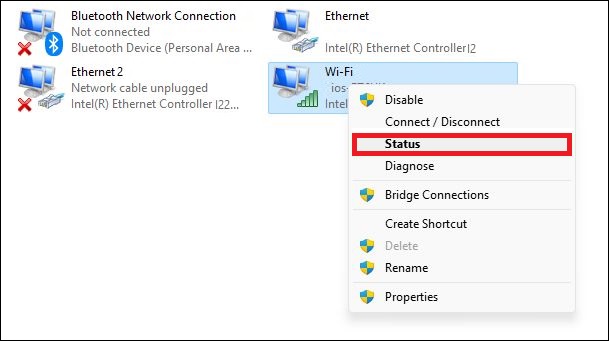
Recognizing Your Connection: Locating the Active Wi-Fi Network
Step 3: Open the Wireless Properties Window
In the Status window that opens, click Wireless Properties.
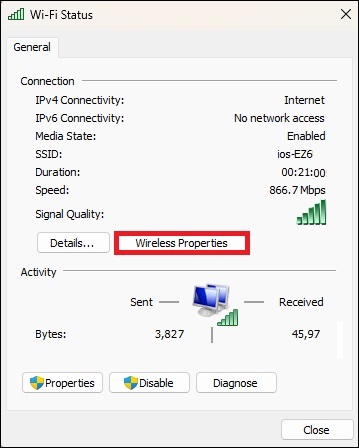
Delving into Details: Accessing Network Properties for the Active Connection
Step 4: Open the Security Tab
Choose Security from the Wireless Network Properties window.
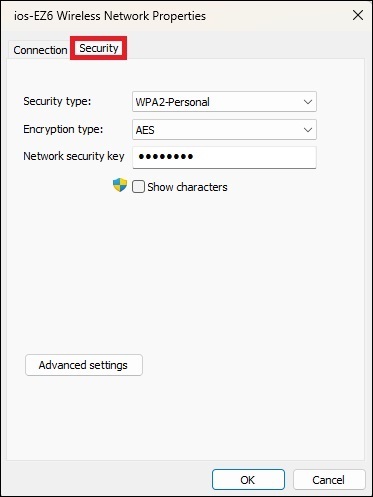
Unveiling the Secret: Viewing Wi-Fi Password in Network Security Settings
Step 5: See Your Password.!
To see your password, click the Show Characters box.
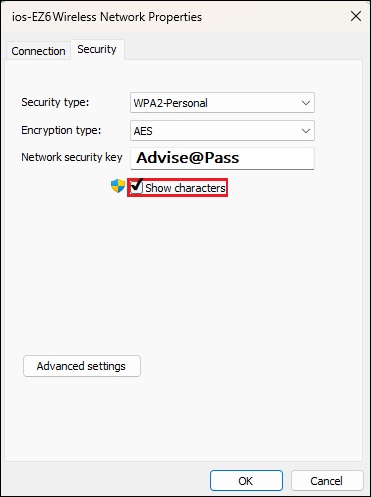
Unmasking the Secret: Viewing the Wi-Fi Password
With these simple steps, you can easily retrieve your Wi-Fi password without having to reset your network settings or contact your internet service provider. So you can get back to being connected and work seamlessly on all your devices.