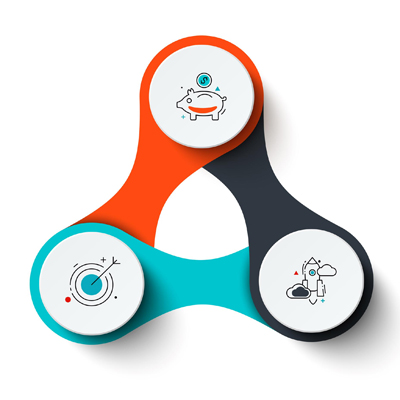How to Update the WiFi Router Firmware
Why should we upgrade the router?
Updating the firmware of your Wi-Fi router provides numerous benefits, including enhancing the security, improving the performance, and increasing the overall reliability of the router. Wi-Fi routers are susceptible to security vulnerabilities from cyber-attacks, and firmware updates can help to patch any known vulnerabilities, thereby strengthening the security.
Firmware updates can also improve the device’s performance, by optimizing its features or resolving any compatibility issues with other devices. This can result in faster speeds, better connectivity, and fewer dropped connections. Finally, firmware updates can also address any bugs or glitches that may be causing problems with the device, ensuring that it operates smoothly and consistently.
Firmware updates typically address known bugs and security issues. Here are the steps to update your wifi router firmware:
Step 1: Check Router’s Brand
Check your router’s brand and model number to identify the correct firmware version on the manufacturer’s website.
| Router’s Brand | Official Frimware Download Page |
|---|---|
| Amplifi | help.amplifi.com |
| Asus | asus.com/us/support |
| Belkin | belkin.com/us/support |
| D-Link | support.dlink.com |
| Eero | eero.com/support |
| support.google.com/wifi | |
| Linksys | linksys.com/my/support |
| Netgear | netgear.com/support |
| TP-Link | tp-link.com/us/support |
Step 2: Download the Firmware
Download the firmware to a location on your computer that you can find easily.
Step 3: Connect to your Router’s Web Interface
Using your web browser such as Google chrome, Mozilla Firefox, Microsoft Edge, Safari, or Internet Explorer, connect to your router’s web interface by typing in the IP address in the URL bar. Then Enter your username and password to log in to the router’s web interface.
| Router’s Brand | Default IP Address | Default Username | Default Password |
|---|---|---|---|
| Amplifi | 192.168.124.1 | ubnt | ubnt |
| Asus | 192.168.1.1 | admin | admin |
| Belkin | 192.168.2.1 | admin | |
| D-Link | 192.168.0.1 | admin | “blank” |
| Eero | 192.168.0.1 | admin | admin |
| 192.168. 86.250 | root | ||
| Linksys | 192.168.1.1 | admin | admin |
| Netgear | 192.168.1.1 | admin | password / 1234 |
| TP-Link | 192.168.1.1 | admin | admin |
Step 4: Find the Upgrade Section
Navigate to the firmware upgrade section. This may be under the “administration” or “system tools” tab.
Step 5: Choose the Firmware File
Select the firmware file you downloaded, then follow the prompts to update your router firmware.
Step 6: Wait for Update and Reboot
Wait for the firmware update to complete and the router to reboot.
Step 7: Verify the Operation
Verify that your internet connection is working correctly.
In conclusion, updating the firmware of your wifi router is a straightforward process that you should perform regularly to ensure your network is stable, secure, and running smoothly and efficiently.